Do you want to add a touch of drama, emphasize a key moment, or simply make your videos more engaging?
No need to look anywhere else, because this article is for you.
Slow motion is an influential editing technique that can convert your clips from ordinary to extraordinary.
And the best part?
You don’t need to be a pro to master it.
All you have to do is install CapCut on your Mobile. But for a seamless experience, download the PC version. With more screen space and advanced features, you’ll be able to edit your videos with precision, speed, and ease – taking your creativity to new heights. This way, you can edit your videos with ease and take your creativity to the next level.
CapCut is packed with features that can enhance your content, including the ability to add captivating captions to convey your message, highlight important details, or simply add a touch of personality to your videos.
You can also use keyframe animation to create smooth transitions, precise control over audio and video, and a more immersive viewing experience.
Additionally, incorporating text elements can help emphasize key points, add context, or create visually appealing titles and subtitles.
In this article, we’ll read what is slow mo on CapCut? And we will explore how to achieve this stunning effect slow mo on CapCut.
Whether you’re a social media influencer, a content creator, or just someone who loves making videos, this guide is perfect for you.
So, what are you waiting for? Let’s get into it.
What are Slow Mo Videos?
Slow-motion videos, also known as slow mo, are videos that have been edited to play at a slower speed than the original recording. This technique emphasizes important moments, creates dramatic effects, or adds visual interest to a scene.
In slow motion videos:
- Time appears to pass more slowly.
- Emotions and reactions are more visible.
- Movements become more pronounced and detailed.
- Action sequences become more intense and thrilling.
Slow motion is commonly used in various types of videos, including:
- Sports highlights to emphasize key plays.
- Commercials to draw attention to products.
- Action movies to enhance dramatic scenes.
- Social media clips to add humour or emphasis.
- Music videos to create visually striking effects.
Why You Should Slow Down Your Videos?
Slowing down videos can have a profound impact on the viewing experience, and here’s why:
- Emphasize key moments: Slow motion draws attention to important details, making them more noticeable and memorable.
- Add drama and tension: Slowing down footage can create a sense of suspense, making your videos more engaging and captivating.
- Highlight intricate movements: Slow motion reveals the subtleties of complex actions, like sports, dance, or magic tricks.
- Create emotional connections: By slowing down heartwarming or intense moments, you can evoke stronger emotions in your viewers.
- Enhance visual appeal: Slow motion can make your videos more visually stunning, adding a touch of cinematic flair.
- Convey complex information: Slowing down footage can help explain intricate processes or techniques, making them easier to understand.
- Add style and creativity: Slow motion can be used to create unique and artistic effects, setting your videos apart from others.
Whether you’re looking to educate, entertain, or inspire, slow motion can help you achieve your goals.
Types of Slow Motion Effects on CapCut
CapCut offers 3 primary slow-motion options:
Normal Option: Uniform Slow Mo
The Normal Option allows you to apply a uniform slow-motion effect to an entire video clip.
With this option, you can adjust the speed from 0.1x to 100x, giving you precise control over the slow-motion effect.
CapCut also displays the current duration of your clip and the new duration after applying the slow-motion effect, making it easy to plan your edit.
How do you add Normal Option slow mo on CapCut?
- To add a Normal Option slow motion effect, simply select the option, adjust the speed to your liking, and click the checkmark in the lower right-hand corner.
- You can also select “Smooth slow-mo” to prevent choppiness at lower speeds.
Curve Options: Preset Slow Mo Effects
The Curve Options offer a range of preset slow-motion effects that can be applied with a single click.
These options include:
- Montage: Speed up, then slow down the video speed for a dramatic effect.
- Hero: Emphasize a significant moment with a slow-motion section in the middle.
- Bullet: Quick, slow-motion transition for action shots.
- Jump Cut: Rapidly cut between two slow-motion shots.
- Flash In: Begin a clip with a burst of speed before transitioning into regular motion.
- Flash Out: End a clip with a slow-motion transition and speed burst.
These preset effects can add a professional touch to your videos without requiring extensive editing experience.
Custom: Manual Slow Mo Control
For those who want even more control, the Custom option allows you to set slow motion parameters on the timeline manually. With this option, you can tap and drag “beats” to create custom slow-motion effects, adding or removing beats as needed. You can also reset or complete the effect with a check mark.
The Custom option offers unparalleled flexibility, allowing you to create unique slow-motion effects that match your vision.
Read more: Top 8 Best Video Editing Software for Beginners 2024
How to do Slow-mo on CapCut Smoothly: A Step-by-Step Guide
Step 1: Download and Install CapCut
- Click the link to download and install the CapCut desktop editor.
Tip: Make sure to download from the official website to avoid any malware or viruses.
Step 2: Import Your Video
- Launch the application and click “New Project” and then “Import” to upload your video.
- Alternatively, drag and drop the video file onto the timeline.
- If creating a video from scratch, choose from the library or media saved in your CapCut spaces.
Tip: Organize your files before importing them to save time and effort.
Step 3: Make Your Video Slo-Mo and Edit
- Drag your video to the timeline and begin editing.
- Click the speed option at the top right of the editor and select “Normal.”
- Drag the speed bar from 1 to the left to slow down the video.
- Click “Smooth slo-mo” to smoothen the video.
Tip:
- Experiment with different speed settings to achieve the desired effect.
- Use the split scene tool to separate parts of the video and apply slow motion.
- Use the curve option and apply preset slo-mo customizations.

Step 4: Add Customizations
- Use the split scene tool to separate parts of the video and apply slow motion.
- Use the curve option and apply preset slo-mo customizations.
Tip:
- Balance your customizations to avoid overwhelming the viewer.
- Use the preview feature to ensure your edits are on point.
- Add video effects, transitions, text, and more to your video.
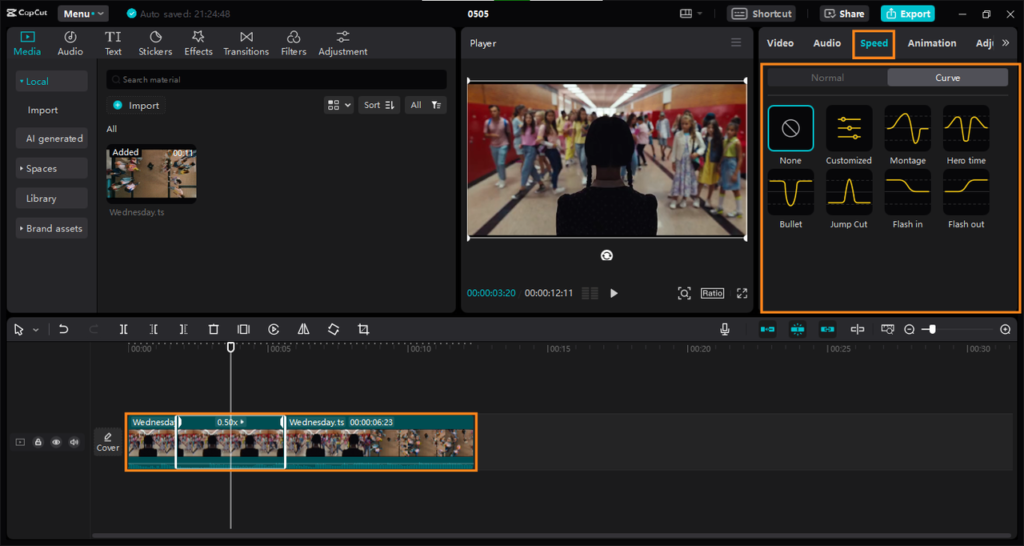
Step 5: Export Your Video
- Click “Export” in the top right corner of the screen to save your video.
- Adjust various settings, such as the video’s title, resolution, and quality.
- Select a location to save your video.
- Click “Export” to download your video to your device.
- Share your video directly on YouTube right in the app.
Tip:
- Choose the correct resolution and format for your intended platform.
- Adjust the quality settings to balance file size and video quality.
- Share your slow-motion video directly on social media or save it in your gallery for later use.
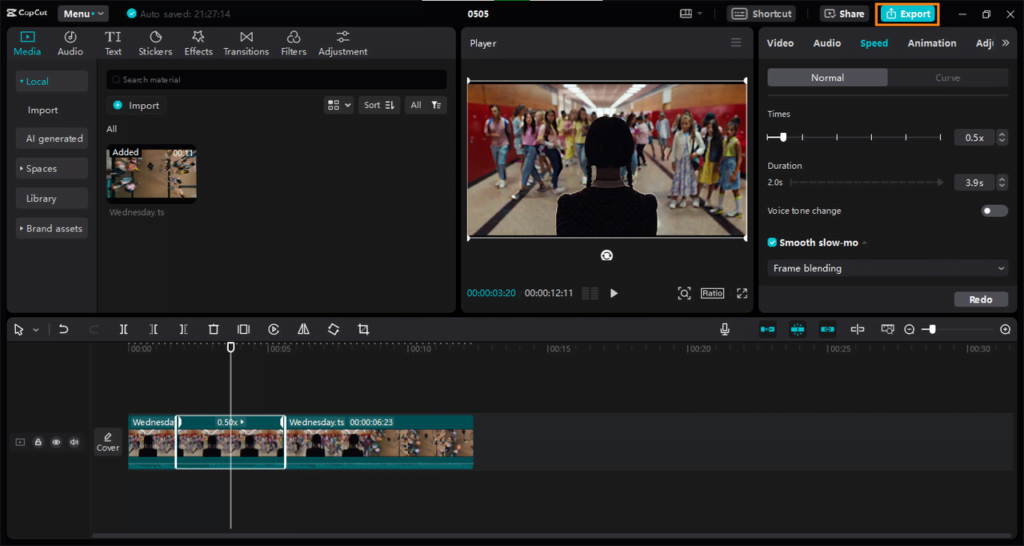
By following these simple steps and tips, you’ll create stunning slow-mo videos in no time.
How to Create a Flashy Slo-mo Edit on CapCut
Step 1: Launch CapCut and Import Your Video
- Open CapCut and create a new project.
- Import your video from your camera roll.
Step 2: Remove Background Music (If Necessary)
- If your video has background music, remove it before proceeding.
Step 3: Add White Flash Body Effect
- Go to Effects > Body Effects and select the White Flash Body Effect.
- Add the effect to your video and adjust the timing by moving the effect block in the timeline.
Step 4: Create Velocity Edits
- Go to CapCut > Speed > Curve > Custom.
- Place one or more dots at the place where your flashy effects are added.
- This will synchronize the slow-motion effect with the flashy effect.
Step 5: Export Your Flashy Slo-mo Video
- Go to the Export button from the upper-right side of the CapCut main workplace.
- Save and export your flashy slo-mo video.
Tips:
- Use the White Flash Body Effect for a trendy and eye-catching look.
- Adjust the timing of the effect to match your video’s rhythm.
- Experiment with different effects and velocity edits to create unique combinations.
With these easy steps, you can create a flashy slow mo on CapCut to make your videos stand out. Don’t forget to experiment and have fun with different effects and velocity edits.
Tips for Working with Slow Motion Videos in CapCut
1. Planning and Recording
- Plan your shots: Consider what will look best in slow motion.
- Use a high frame rate: Record at least 60fps for smoother slow motion.
- Stabilize your footage: Use a tripod or gimbal for smoother footage.
2. Editing
- Experiment with speed: Try different slow-motion speeds.
- Combine with music: Add music that complements the slow-motion effect.
- Adjust timing: Match the rhythm of your music or natural flow.
- Use flashy effects: Combine slow motion with effects like the White Flash Body Effect.
3. Refining
- Keep it simple: Use slow motion sparingly.
- Preview and adjust: Ensure a smooth and natural look.
- Be creative: Experiment with techniques and effects.
- Practice makes perfect: Develop your skills with experience.
4. Additional Tips
- Remove background music: Before adding new music or effects.
- Use CapCut’s features: Take advantage of CapCut’s built-in features.
- Save and export: Export your final video in the desired format.
By following these tips, you can create stunning slow mo on CapCut that captivate your audience and enhance your storytelling.
Things to Consider When Making Slow Mo in CapCut
- Find the sweet spot: Experiment to find the perfect slow-mo speed that maintains smoothness without sacrificing quality. Avoid going too slow to prevent a choppy, pixelated effect, especially with low frame-rate footage.
- The “Curve” advantage: Use CapCut’s “Curve” mode for nuanced control and create variable slow motion throughout your clip, emphasizing specific moments for dramatic effect.
- Use transitions: Add a polished touch using video transitions between normal speed and slow-mo sections. A subtle fade or quick cut can enhance the visual flow of your editing.
- Match with sound: Slowing down video affects the audio. Consider detaching the audio track and adding sound effects or music that complements the slow-mo sequence to maintain a natural and engaging audio-visual experience.
Conclusion
And that’s a wrap.
You now know the best way to create mind-blowing slow mo on CapCut.
It’s time to take your video editing skills to the next level and leave your audience mesmerized.
It is essential to remember slow motion is all about experimentation and creativity, so don’t be afraid to try new things and push the limits.
With CapCut’s powerful features and your imagination, the possibilities are endless.
As an experienced video editor with 5 years of experience, I help businesses like yours create show-stopping videos that convert and capture millions of views.
Whether you need:
- Engaging social media clips.
- Compelling explainer videos.
- Breathtaking slow-motion edits.
My expertise ensures your video stands out, resonates with your audience, and drives actual results.
Let’s collaborate.
Contact me to discuss your project, and let’s create video magic that leaves a lasting impression.
FAQs
How to edit slow mo on CapCut PC?
Select your video file, click ‘Speed’ and choose your desired effect. Adjust the speed to create a smooth, slow-motion effect.
Can I add music to slow-mo videos on CapCut PC?
Yes, add background music by clicking ‘Audio’ and selecting a track. This enhances the ambience of your final video.
How to create trendy TikTok slow mo videos on CapCut PC?
Use “Montage” or “Flash Out” effects and add popular tracks. Experiment with different effects to align with TikTok trends.
How can you ensure smooth slow motion for dancing videos on CapCut PC?
Shoot at a high frame rate and use CapCut’s “Smooth slow-mo” feature. This ensures seamless slow-motion effects.
Is CapCut PC suitable for professional slow mo videos?
Yes, CapCut PC is an excellent choice for professionals. It offers advanced features like custom speed curves and frame interpolation.
What export settings for slow mo videos on CapCut PC?
Opt for higher bitrate and resolution settings. This preserves detailed quality and ensures the best playback experience.
Can I adjust slow mo duration in CapCut PC?
Yes, use the custom curve option. Adjust the duration and intensity of slow mo effects in specific parts of your video.
